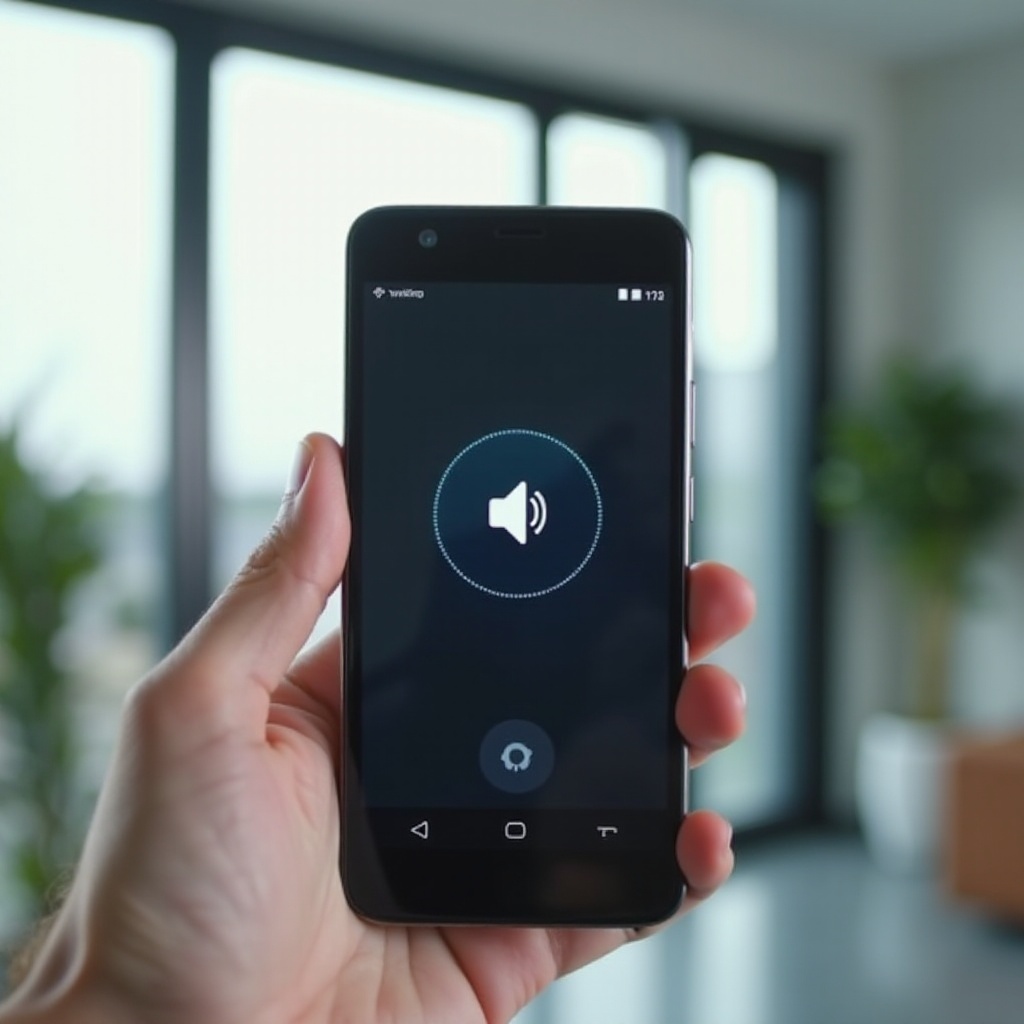Introduction
Making free phone calls on your laptop can be incredibly convenient. Whether you want to connect with friends, family, or colleagues, the internet has paved the way for numerous ways to communicate without cost. By leveraging specific apps, you can make calls from your laptop effortlessly. This article delves deep into the top methods and provides you with a step-by-step guide to enhance your calling experience. Let’s get started with the best ways to make free phone calls on your laptop.

Top Methods for Making Free Phone Calls on Your Laptop
There are several apps and platforms that allow you to make free phone calls from your laptop. Here, we’ll explore the top options you can utilize.
Method 1: Using Skype
Skype has been a go-to platform for communication for years. With Skype, you can make free calls to other Skype users anywhere in the world.
- Download Skype: Visit the official Skype website and download the app for your laptop.
- Create an Account: Sign up with your email or phone number.
- Add Contacts: Search and add the contacts you want to call.
- Start Calling: Click on a contact and select the call button to initiate the call.
With features like video calls, messaging, and screen sharing, Skype remains a solid choice for free calls.
Method 2: Leveraging WhatsApp Web
Once you’ve tried Skype, another excellent option is WhatsApp Web. WhatsApp Web extends the functionality of WhatsApp from your phone to your laptop, making it easy to continue conversations across devices.
- Open WhatsApp Web: Go to the WhatsApp Web page.
- Scan QR Code: Use your smartphone to scan the QR code on the laptop screen.
- Sync Contacts: Your contacts will sync automatically.
- Select a Contact: Click on the chat and use the call feature to make a phone call.
WhatsApp Web is handy and integrates smoothly with your existing account.
Method 3: Utilizing Google Voice
Google Voice is another great tool to try after WhatsApp, providing free calling within the US and Canada.
- Sign Up: Go to Google Voice’s website and sign in with your Google account.
- Get a Google Voice Number: Follow the prompts to choose a free number.
- Link Phone Number: Connect your current phone number to Google Voice for call forwarding.
- Start Calling: Use the Google Voice interface to make calls directly from your laptop.
Google Voice also offers voicemail services and text messaging.
Method 4: Employing Facebook Messenger
After experimenting with Google Voice, Facebook Messenger can be your next stop for free calls.
- Open Messenger: Navigate to the Messenger website.
- Log In: Use your Facebook credentials to log in.
- Find Your Friend: Search for the contact you want to call.
- Initiate Call: Select the phone icon to start the call.
Messenger supports both voice and video calls, making it a versatile tool.
Method 5: Making Calls with Zoom
Zoom is popular for video conferencing, but it’s also effective for making free calls. Once you’ve tried the previous methods, give Zoom a go.
- Download Zoom: Get the Zoom app from their official site.
- Sign Up: Create a Zoom account.
- Schedule and Start Meetings: You can call individuals or groups as needed.
- Invite Participants: Simply share the call link with your contacts.
Zoom’s high-quality call features make it a preferred choice for professional calls.
Setting Up Calling Apps on Your Laptop
Now that you’ve explored the top methods, let’s discuss how to set up some of these apps effectively.
Step-by-Step Guide to Setting Up Skype
- Download and Install Skype: Head to Skype’s official site, download the app, and install it.
- Sign In or Create Account: Use your Microsoft account to sign in or create a new account.
- Add Contacts: Import contacts from your email or manually add them.
Skype’s setup is user-friendly and quick. After getting comfortable with Skype, you can try setting up other apps.
Detailed Setup of Google Duo for High-Quality Calls
Google Duo is another great app if you’re looking for a consistent calling experience.
- Visit Google Duo’s Website: Go to the Google Duo site.
- Log In with Google Account: Enter your Google credentials to log in.
- Verify Phone Number: A verification code will be sent to your phone.
- Start Calling: Use Duo’s interface to make high-quality audio and video calls.
Installing and Using Viber for Calls
Viber is excellent for international calls. Here’s how to set it up:
- Download Viber: Get the app from the Viber website.
- Install and Open: Follow the installation prompts and open the app.
- Register with Your Number: Enter your phone number for registration.
- Add Contacts: Sync your contacts or add them manually.
Registration and Setup of LINE
Finally, another great app for making free calls is LINE.
- Download LINE App: Install LINE from its official site.
- Create Account: Use your phone number to sign up.
- Verify Your Number: LINE will send a code to your phone for verification.
- Add Friends: Find friends using their LINE ID or phone numbers.
LINE offers various multimedia communication options, making it a robust choice for free calls.
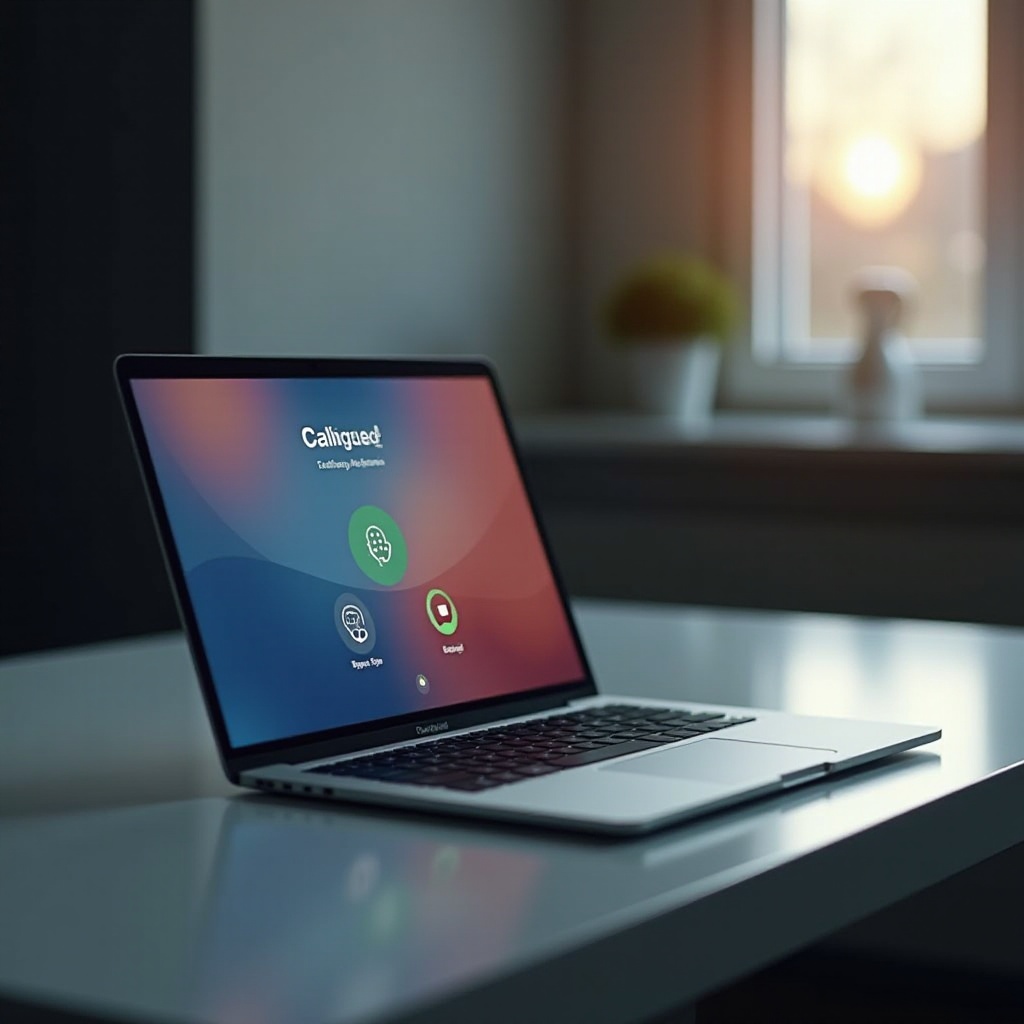
Enhancing Call Quality on Your Laptop
Ensuring high call quality can significantly improve your communication experience. Here are some tips to enhance your call quality.
Ensuring a Stable Internet Connection
A stable internet connection is the backbone of good call quality. Here are some steps to ensure you have one:
– Use a wired connection whenever possible.
– Place your laptop closer to the router if using Wi-Fi.
– Avoid network congestion by limiting other high-bandwidth activities.
Using Quality Microphones and Headsets
Investing in quality audio hardware can make a huge difference. Consider:
– Using USB microphones for better sound quality.
– Employing noise-canceling headsets to reduce background noise.
Privacy and Security Considerations
When making calls from your laptop, ensure your privacy and security by:
– Keeping software updated to protect against vulnerabilities.
– Using strong, unique passwords for each application.
– Avoiding public Wi-Fi networks for sensitive calls.
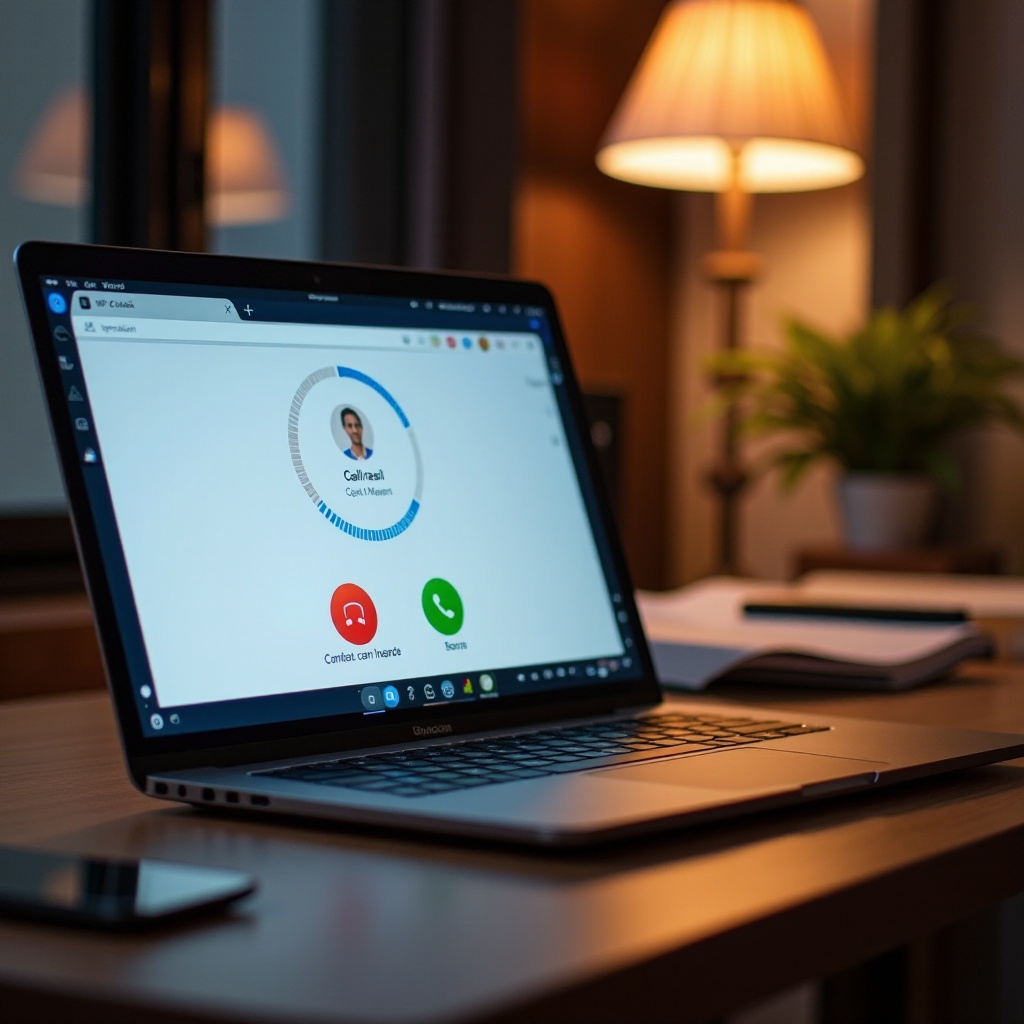
Conclusion
Making free phone calls on your laptop is simple and efficient with the right tools. By following the methods and setting up the necessary applications, you can enjoy seamless communication with high call quality. Always remember to prioritize your call environment and stay updated with the latest features and security practices.
Frequently Asked Questions
Can I make free phone calls on any laptop?
Yes, as long as your laptop has a microphone, speakers, and an internet connection, you can make free calls using the mentioned applications.
Do I need a specific app to make free calls on my laptop?
Yes, you will need to install apps like Skype, WhatsApp, Google Voice, Facebook Messenger, or similar calling applications to make free phone calls.
Are there any limitations to making free calls on a laptop?
While these services offer free calls, there might be limitations like caller restrictions to certain regions or potential data usage costs if you’re not on a Wi-Fi connection.