紹介
自動右クリックは、Acer Chromebookで作業するときにワークフローを乱し、不必要なフラストレーションを引き起こす可能性があり、厄介です。この煩わしさは、特に生産性やゲームのために正確なマウス機能に依存するユーザーに影響を与えることがあります。幸いなことに、これらのマウス機能を管理するのに役立つブラウザ拡張機能を使用することで、コントロールを取り戻し、Chromebookのエクスペリエンスを向上させることができます。このブログでは、この問題を理解し、ブラウザ拡張機能を使用して自動右クリックを無効にするためのステップバイステップのプロセスを提供します。
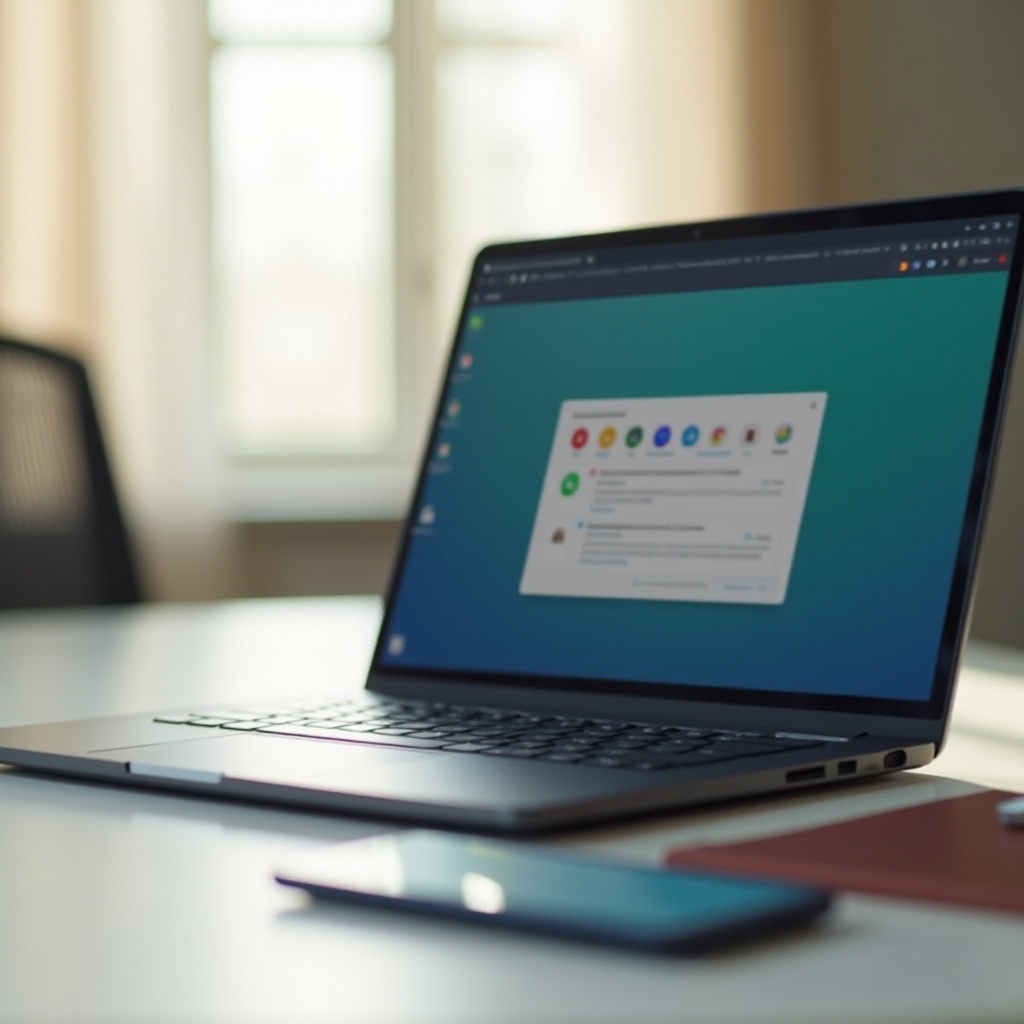
Acer Chromebookの自動右クリックの理解
解決策に入る前に、Acer Chromebookで自動右クリックが発生する原因を理解することが重要です。この問題は、多くの場合、タッチパッドの感度設定やオペレーティングシステムやブラウザのバグから生じることがあります。多くのユーザーにとって、内蔵の設定ではこの問題を解決するには不十分であり、外部のソリューションが必要です。
自動右クリックは予期せぬ動作を引き起こしたり、誤クリックを誘発したり、ナビゲーションを妨げたりすることがあり、重要な作業中には非常にイライラすることがあります。ハードウェアのアップデートやオペレーティングシステムのパッチがこれらの問題に対処することもありますが、常に信頼できるわけではありません。この欠点により、ブラウザ拡張機能がより恒久的な修正のための魅力的な選択肢となります。
マウス機能を管理するための人気のあるブラウザ拡張機能
自動右クリックを無効にするために特に設計されたブラウザ拡張機能はいくつかあります。これらの拡張機能は、標準のChromebook設定よりも多くのカスタマイズオプションを提供できます。
- Right Click Enhancer: マウスボタンの細かい制御を提供し、意図しない右クリックを効果的に無効にできます。
- X-Mouse Button Control: 主にWindows用に設計されたこの拡張機能は、ブラウザを介して動作し、カスタマイズ可能なマウスアクションの配列を提供します。
- ChromeTouch: 主にタッチ操作を強化するために使用されますが、右クリックの動作を管理する設定も提供します。
- Mouse Manager: よりシンプルなソリューションで、この拡張機能は基本的なマウス機能を制御およびカスタマイズすることができ、右クリックを無効にすることも可能です。
これらのオプションから適切な拡張機能を選択するには、それぞれの機能、ユーザーレビュー、およびニーズに合った方法を検討する必要があります。
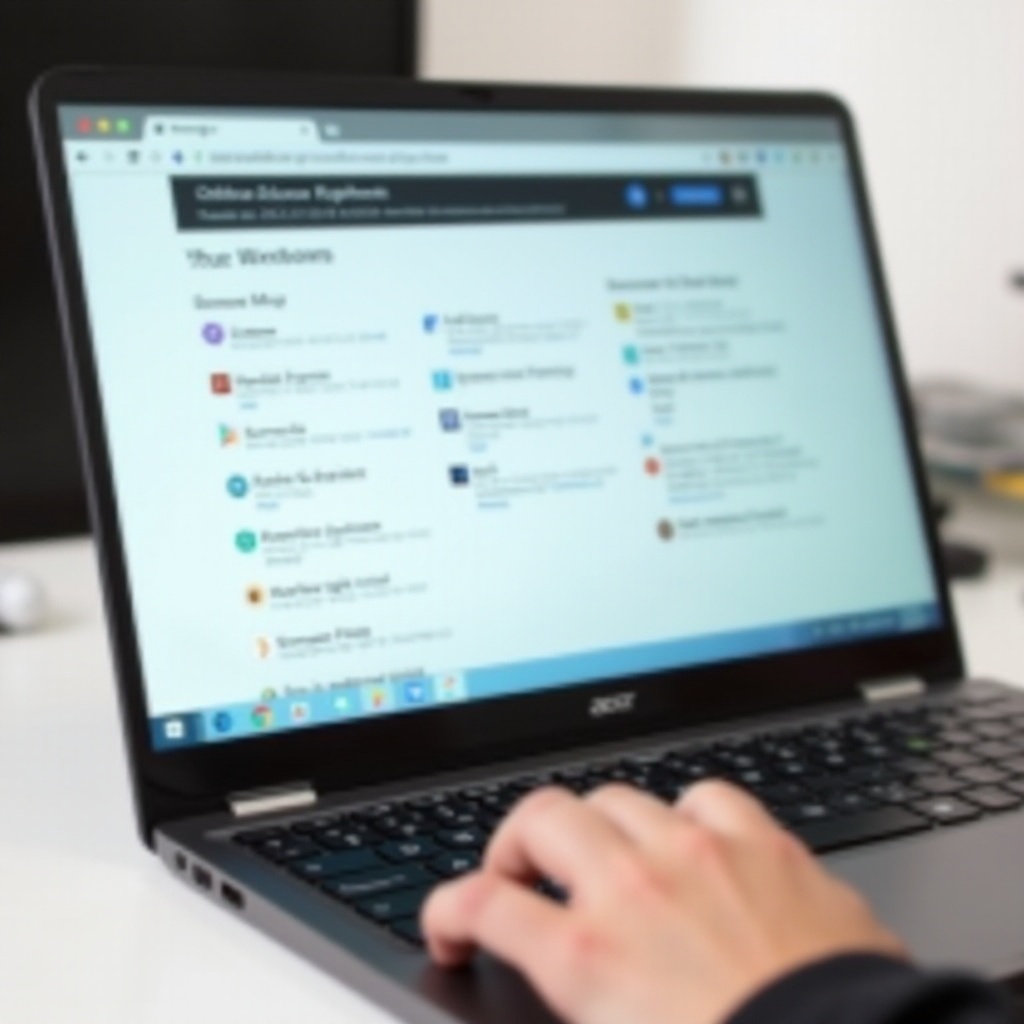
段階的ガイド:自動右クリックを無効にするための拡張機能のインストール
利用可能な拡張機能について認識したので、Acer Chromebookで自動右クリックを無効にするための拡張機能をインストールして設定する方法を説明します。
適切な拡張機能の見つけ方
- 利用可能なオプションを調査する: Chromeウェブストアにアクセスし、「右クリックを無効にする」や「マウスのカスタマイズ」といったキーワードを使用してマウス制御拡張機能を検索します。
- レビューを読む: ユーザーレビューは、拡張機能の効果と信頼性についての洞察を提供します。
- 更新と互換性を確認する: 拡張機能が頻繁に更新され、Chrome OSのバージョンと互換性があることを確認します。
インストールプロセス
- Chromeウェブストアを開く: Chromeウェブストアにアクセスします。
- 選択した拡張機能を検索する: 選択した拡張機能を検索バーを使用して見つけます。
- ‘Chromeに追加’をクリックする: 拡張機能が見つかったら、「Chromeに追加」ボタンをクリックします。
- インストールの確認: ポップアップが表示され、確認を求めます。「拡張機能を追加」をクリックして続行します。
設定と設定
- 拡張機能にアクセスする: インストール後、アドレスバーの隣にある拡張機能アイコンを見つけます。
- 設定を開く: 拡張機能アイコンをクリックし、その設定ページに進みます。
- 右クリックを無効にする: 右クリック機能に関連するオプションを探します。これは「右クリックを無効にする」というチェックボックスや、より高度な設定オプションである可能性があります。
- 変更を保存する: 設定を行ったら、すべての変更を保存してください。
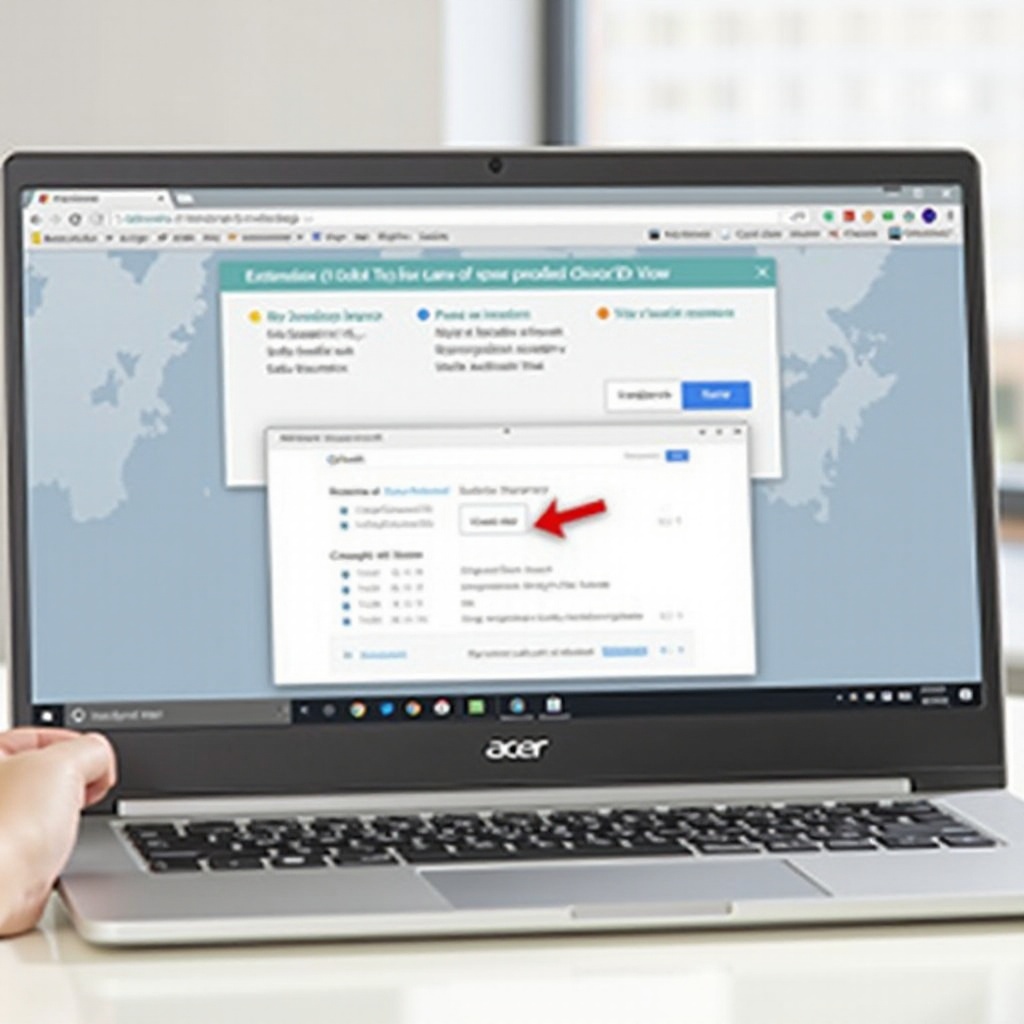
一般的な問題のトラブルシューティング
最高の拡張機能でも、問題が発生することがあります。ここでは一般的な問題とその解決策を示します:
拡張機能が機能しない
拡張機能が期待通りに機能しない場合:
– 権限を確認する: 拡張機能に必要な権限があることを確認します。
– Chromeを再起動する: 簡単なブラウザ再起動で軽微な問題を解決できることがあります。
– 拡張機能を再インストールする: 拡張機能を削除して再追加することで、機能性の問題を解決できることがあります。
他の拡張機能との競合
他の拡張機能がマウス制御拡張機能と競合する可能性があります:
– 他の拡張機能を無効にする: 一時的に他の拡張機能を無効にし、影響をモニタリングします。
– 重要な拡張機能を優先する: 重要でうまく連携する拡張機能だけを保持します。
一時的な修正
問題が続く場合:
– キーボードショートカットを使用する: 一時的な対策としてキーボードショートカットに慣れておきます。
– システムを更新する: クロームOSが最新であることを確認します。アップデートは基礎的なシステム問題を修正できることがあります。
Chromebookエクスペリエンスを向上させるための追加のヒント
右クリックの問題を解決するだけでなく、全体的なChromebookエクスペリエンスを向上させるため、以下のヒントを考慮してください。
便利な拡張機能
- Grammarly: 文法チェックのために。
- AdBlock: 迷惑な広告を削除するために。
- Tab Manager Plus: 効率的なタブ管理のために。
パフォーマンス最適化のヒント
- キャッシュを定期的にクリア: スペースを解放し、速度を向上させるのに役立ちます。
- 不要な拡張機能を無効にする: ブラウザの負荷を減らし、パフォーマンスを向上させます。
- ChromeブラウザとOSの更新: 最新の機能とセキュリティパッチを確保します。
結論
Acer Chromebookの自動右クリックを無効にすることで、ユーザーエクスペリエンスを大幅に向上させることができます。ブラウザ拡張機能を効果的に使用することで、タッチパッドとマウス機能を再度制御できます。この段階的なガイドが、ニーズに合わせた適切な拡張機能を選択、インストール、および設定するのに役立ち、よりスムーズで効率的なChromebookエクスペリエンスを提供することを願っています。
よくある質問
拡張機能を使用せずに自動右クリックを無効にできますか?
はい、Chromebookのシステム設定でタッチパッドの設定を調整することができますが、拡張機能を使用した方がより多くのコントロールとカスタマイズが可能です。
拡張機能が壊れたり動作しなくなった場合はどうすればよいですか?
まず、ブラウザを再起動するか、拡張機能を再インストールしてトラブルシューティングを試みてください。それでも問題が解決しない場合は、他の拡張機能との競合やアップデートの有無を確認してください。
これらの拡張機能を使用することによるセキュリティリスクはありますか?
一般に、信頼できるソースからの拡張機能は安全です。しかし、インストールする前に常にレビューや許可を確認してください。

