Wprowadzenie
Napotykanie na boczny ekran na Chromebooku może być nieoczekiwane i stresujące, ale jest to problem, który można naprawić. Widok obróconego poziomo lub do góry nogami ekranu zakłóca Twoją pracę i przeglądanie internetu. Zrozumienie, dlaczego to się dzieje i jak skutecznie to rozwiązać, może zaoszczędzić Ci czas i zapobiec przyszłym wystąpieniom.
Ten przewodnik przeprowadzi Cię przez możliwe przyczyny obróconego ekranu na Chromebooku i poda krok po kroku rozwiązanie za pomocą skrótów klawiaturowych oraz dostosowywania ustawień. Dodatkowo znajdziesz zaawansowane wskazówki dotyczące rozwiązywania problemów oraz środki zapobiegawcze, aby unikać tego problemu.

Zrozumienie problemu
Co powoduje boczny ekran?
Boczny ekran na Chromebooku jest często wynikiem niezamierzonych skrótów klawiaturowych lub błędów w ustawieniach wyświetlania Twojego urządzenia. Te nieoczekiwane zmiany mogą zdarzyć się nagle, pozostawiając Cię w zdumieniu. Inne przyczyny mogą obejmować aktualizacje systemu, błędy oprogramowania czy nawet instalację niektórych aplikacji.
Typowe scenariusze, kiedy to się dzieje
Zwykle użytkownicy napotykają ten problem, gdy:
- Przypadkowo naciskają skróty klawiaturowe.
- Obracają urządzenie, gdy było w trybie obrotu ekranu.
- Eksperymentują z ustawieniami wyświetlania.
Zrozumienie tych scenariuszy może pomóc zapobiec przyszłym przypadkom i szybko zidentyfikować przyczynę, kiedy się zdarzy.
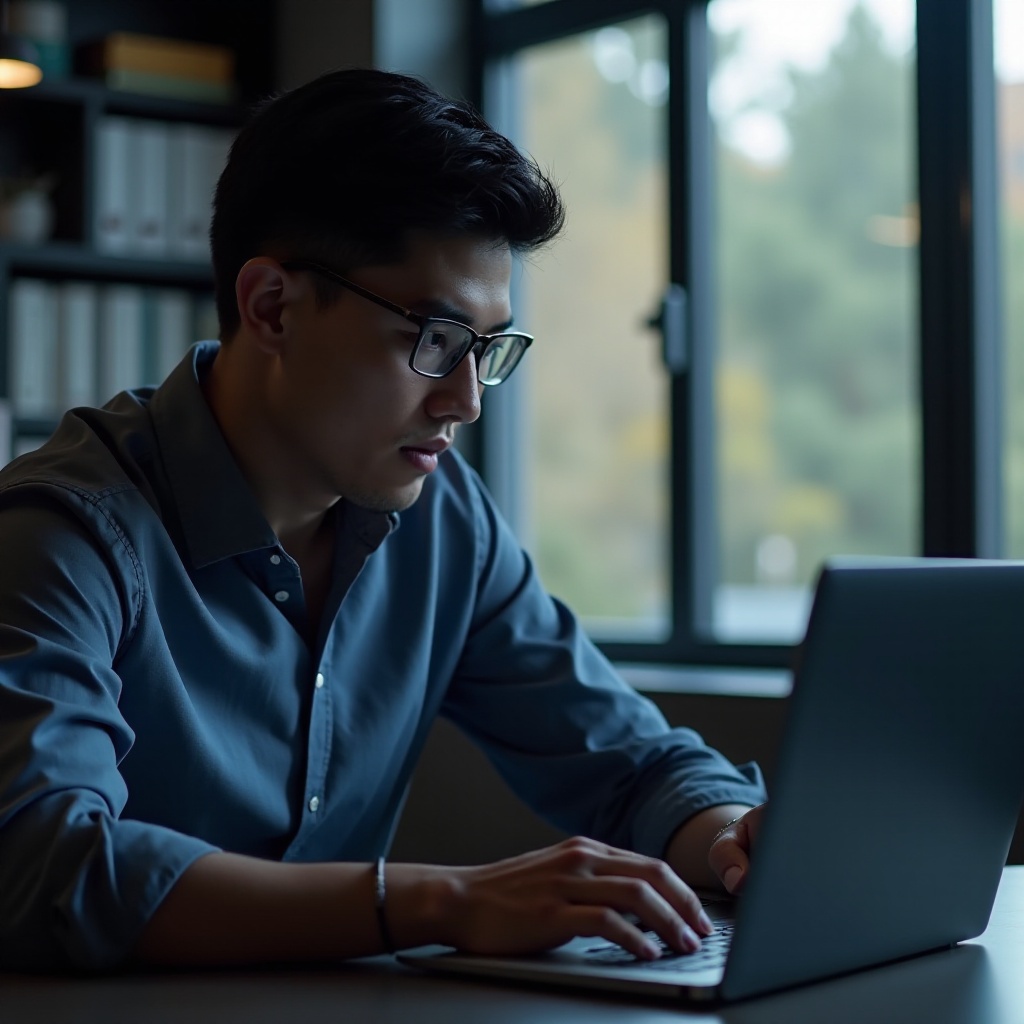
Prosty skrót klawiaturowy do obrócenia ekranu
Jednym z najłatwiejszych i najszybszych sposobów naprawienia bocznego ekranu na Chromebooku jest użycie skrótu klawiaturowego. Oto jak możesz to zrobić.
Użycie Ctrl + Shift + Odśwież
Najprostsza metoda poprawienia bocznego ekranu polega na użyciu konkretnej kombinacji klawiszy:
- Naciśnij i przytrzymaj klawisze „Ctrl” i „Shift”.
- Podczas trzymania tych klawiszy, naciśnij klawisz „Odśwież”.
Kroki wykonania skrótu
Postępuj według tych kroków, aby skutecznie zastosować skrót klawiaturowy:
- Upewnij się, że Chromebook jest włączony i jesteś zalogowany.
- Umieść ręce wygodnie na klawiaturze.
- Naciśnij i przytrzymaj klawisz „Ctrl”, a następnie klawisz „Shift”.
- Zlokalizuj i naciśnij klawisz „Odśwież” (wyglądający jak okrągła strzałka, zazwyczaj znajdujący się w górnym rzędzie klawiatury).
- Zwolnij wszystkie klawisze po naciśnięciu klawisza ‘Odśwież’.
Twój ekran powinien obrócić się z powrotem do standardowej orientacji. Jeśli nie, spróbuj ponownie wprowadzić kombinację klawiszy, upewniając się, że naciskasz właściwe klawisze jednocześnie.
Używanie ustawień Chromebooka do naprawy obrotu ekranu
Jeśli skrót klawiaturowy nie działa, możesz ręcznie dostosować orientację ekranu przez ustawienia Chromebooka. Ta metoda jest równie skuteczna i pozwala na większą kontrolę nad konfiguracją wyświetlania.
Uzyskiwanie dostępu do ustawień wyświetlania
Aby uzyskać dostęp i skonfigurować ustawienia wyświetlania:
- Kliknij na godzinę (znajdującą się w prawym dolnym rogu), aby otworzyć menu systemowe.
- Wybierz ikonę zębatki, aby otworzyć ‘Ustawienia’.
- Przejdź do sekcji ‘Urządzenie’ w menu ustawień.
Ręczne dostosowanie obrotu ekranu
Gdy już będziesz w ustawieniach wyświetlania:
- W sekcji ‘Urządzenie’ kliknij ‘Wyświetlacze’.
- Zlokalizuj opcję ‘Orientacja’.
- Zobaczysz opcje takie jak ‘Pejzaż’, ‘Portret’, ‘Odwrócony pejzaż’ i ‘Odwrócony portret’.
- Kliknij menu rozwijane i wybierz ‘Pejzaż’, aby przywrócić ekran do normalnej pozycji.
Twój ekran powinien teraz obrócić się do poprawnej orientacji. Ta ręczna metoda zapewnia, że dokładnie dostosowujesz ustawienia i naprawiasz jakiekolwiek przypadkowe zmiany.
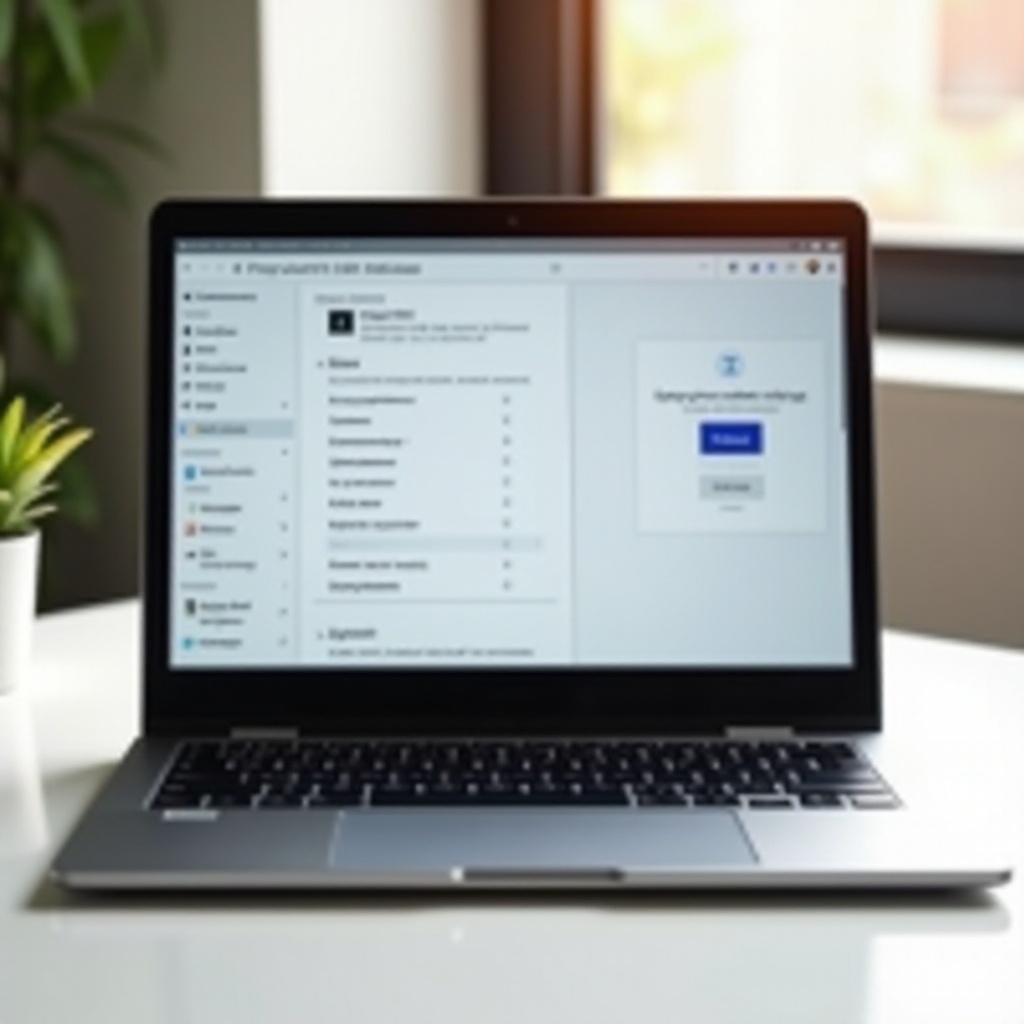
Zaawansowane wskazówki dotyczące rozwiązywania problemów
Jeśli ani skrót klawiaturowy, ani regulacja ustawień nie rozwiązuje problemu, może być konieczne zaawansowane rozwiązywanie problemów, aby zapewnić prawidłowe funkcjonowanie Chromebooka.
Restartowanie Chromebooka
Restartowanie Chromebooka często może rozwiązać drobne błędy i odświeżyć system.
- Kliknij na godzinę znajdującą się w prawym dolnym rogu.
- Wybierz ‘Zasilanie’, aby wyłączyć urządzenie.
- Poczekaj kilka sekund, a następnie naciśnij przycisk zasilania, aby włączyć je ponownie.
Aktualizowanie systemu operacyjnego Chromebooka
Upewnij się, że system operacyjny Twojego Chromebooka jest aktualny:
- Otwórz ‘Ustawienia’ z menu systemowego.
- Przewiń na dół i wybierz ‘O systemie Chrome OS’.
- Kliknij przycisk ‘Sprawdź aktualizacje’, aby upewnić się, że masz zainstalowaną najnowszą wersję.
Powerwash Twojego Chromebooka
Jeśli nadal napotykasz problemy, może być konieczne przywrócenie Chromebooka do ustawień fabrycznych.
- Otwórz ‘Ustawienia’.
- Przewiń na dół i wybierz zakładkę ‘Zaawansowane’.
- Zlokalizuj sekcję ‘Powerwash’ i kliknij ‘Resetuj’.
- Postępuj zgodnie z instrukcjami na ekranie, aby zakończyć resetowanie.
Powerwash zresetuje Twoje urządzenie do stanu początkowego, rozwiązując uporczywe problemy z oprogramowaniem.
Zapobieganie przyszłym problemom z obrotem ekranu
Aby zapobiec przypadkowemu obrotowi ekranu w przyszłości, rozważ te wskazówki:
- Unikaj jednoczesnego naciskania klawiszy Ctrl, Shift i Odśwież, chyba że jest to konieczne.
- Traktuj swojego Chromebooka ostrożnie, aby nie powodować przypadkowego obrotu.
- Regularnie aktualizuj system, aby zapobiegać błędom oprogramowania.
Te środki zapobiegawcze mogą pomóc utrzymać właściwą orientację ekranu i zredukować niespodziewane problemy.
Podsumowanie
Boczny ekran na Twoim Chromebooku może zakłócić Twój dzień, ale naprawienie go jest proste przy użyciu odpowiednich kroków. Niezależnie od tego, czy używasz skrótu klawiaturowego, czy ręcznie dostosowujesz ustawienia, te rozwiązania powinny skutecznie rozwiązać problem. Pamiętaj, aby na bieżąco aktualizować Chromebooka i traktować go ostrożnie, aby zminimalizować ryzyko takich problemów w przyszłości.
Najczęściej Zadawane Pytania
Co jeśli skrót klawiaturowy nie działa?
Jeśli skrót klawiaturowy nie rozwiązuje problemu, spróbuj ręcznie dostosować ustawienia wyświetlania lub ponownie uruchomić urządzenie.
Czy wadliwa aplikacja może powodować niespodziewane obroty ekranu?
Tak, niektóre aplikacje lub błędy oprogramowania mogą potencjalnie powodować niespodziewane obroty ekranu. Usunięcie lub zaktualizowanie tych aplikacji może pomóc.
Jak często powinienem aktualizować mój Chromebook, aby zapobiec takim problemom?
Regularne aktualizacje są kluczowe. Upewnij się, że system operacyjny Twojego Chromebooka jest aktualizowany co najmniej raz w miesiącu lub zawsze wtedy, gdy jest dostępna nowa aktualizacja, aby uniknąć błędów.

