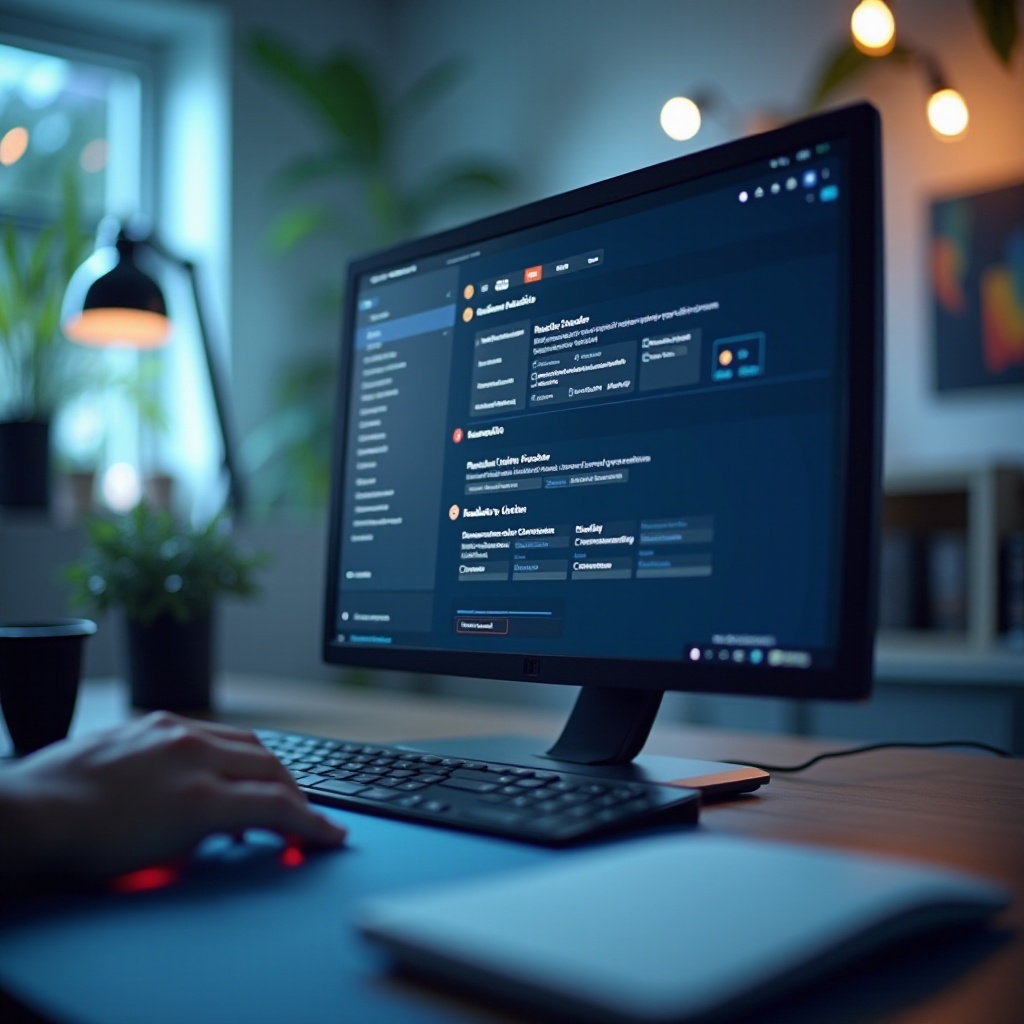บทนำ
การแชร์ช่วงเวลาพิเศษที่บันทึกในรูปถ่ายกับครอบครัวและเพื่อน ๆ ไม่เคยง่ายขนาดนี้มาก่อนด้วย iPhone หากคุณมีอัลบั้มที่เต็มไปด้วยความทรงจำแล้ว คุณสามารถแชร์ได้อย่างรวดเร็วและปลอดภัยในไม่กี่ขั้นตอน ในคู่มือนี้ เราจะแสดงวิธีแชร์อัลบั้มที่มีอยู่ใน iPhone ของคุณด้วยวิธีต่าง ๆ รวมถึงแอปรูปถ่าย iCloud และอื่น ๆ โดยสิ้นสุดบทเรียนนี้คุณจะสามารถแชร์อัลบั้มรูปภาพของคุณอย่างง่ายดาย
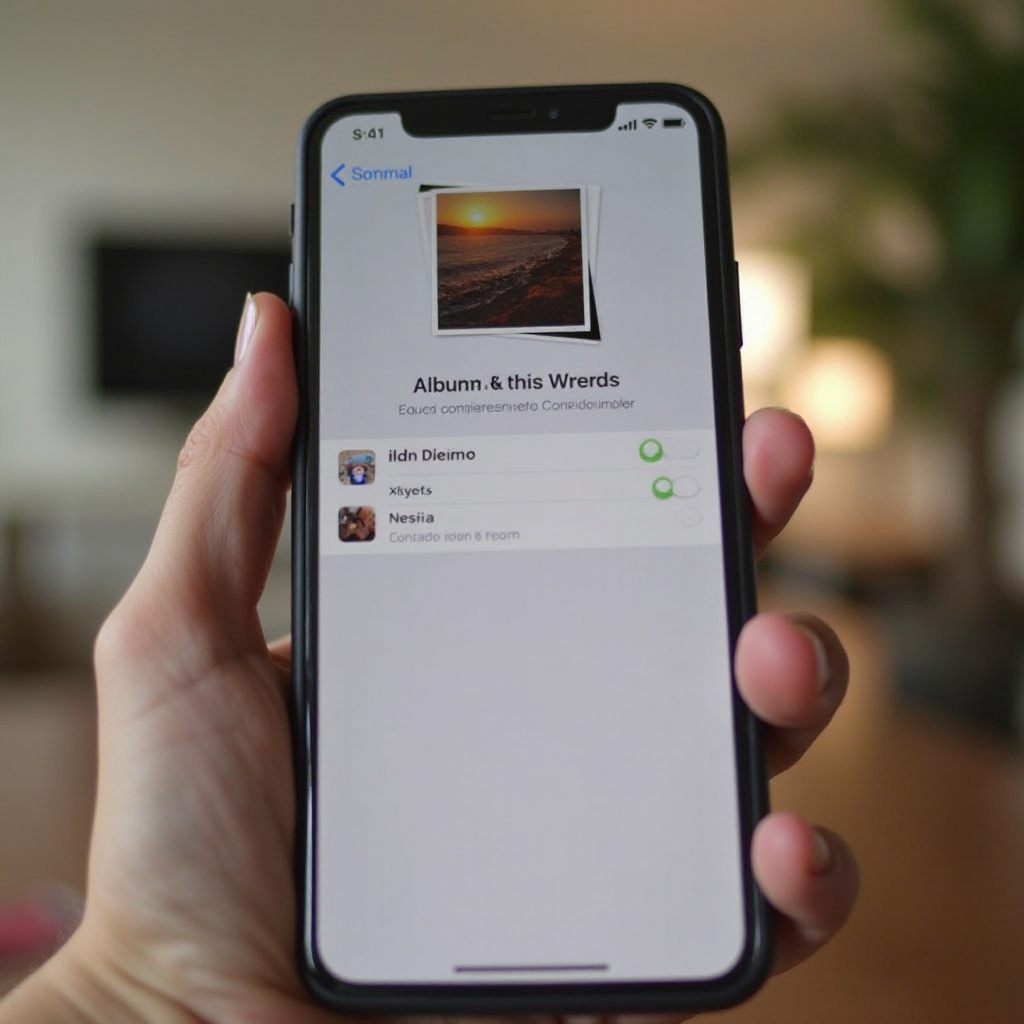
เริ่มต้นกับการแชร์อัลบั้ม
ก่อนที่จะไปที่รายละเอียดเฉพาะ ตรวจสอบให้แน่ใจว่า iPhone ของคุณอัปเดตเป็นเวอร์ชัน iOS ล่าสุดแล้ว ซึ่งจะทำให้คุณเข้าถึงฟีเจอร์และการตั้งค่าใหม่ล่าสุดสำหรับการแชร์อัลบั้ม นี่คือรายการตรวจสอบง่าย ๆ เพื่อเริ่มต้น:
- ตรวจสอบการอัปเดต: ไปที่ การตั้งค่า > ทั่วไป > การอัปเดตซอฟต์แวร์
- เปิดใช้ iCloud Photos: ไปที่ การตั้งค่า > [ชื่อของคุณ] > iCloud > รูปภาพ > และเปิดใช้ iCloud Photos
- ตรวจสอบการเชื่อมต่ออินเทอร์เน็ต: การแชร์อัลบั้มต้องการการเชื่อมต่ออินเทอร์เน็ตที่เสถียร
ด้วยขั้นตอนเบื้องต้นเหล่านี้ คุณสามารถดำเนินการแชร์อัลบั้มรูปภาพที่คุณชื่นชอบได้อย่างง่ายดาย
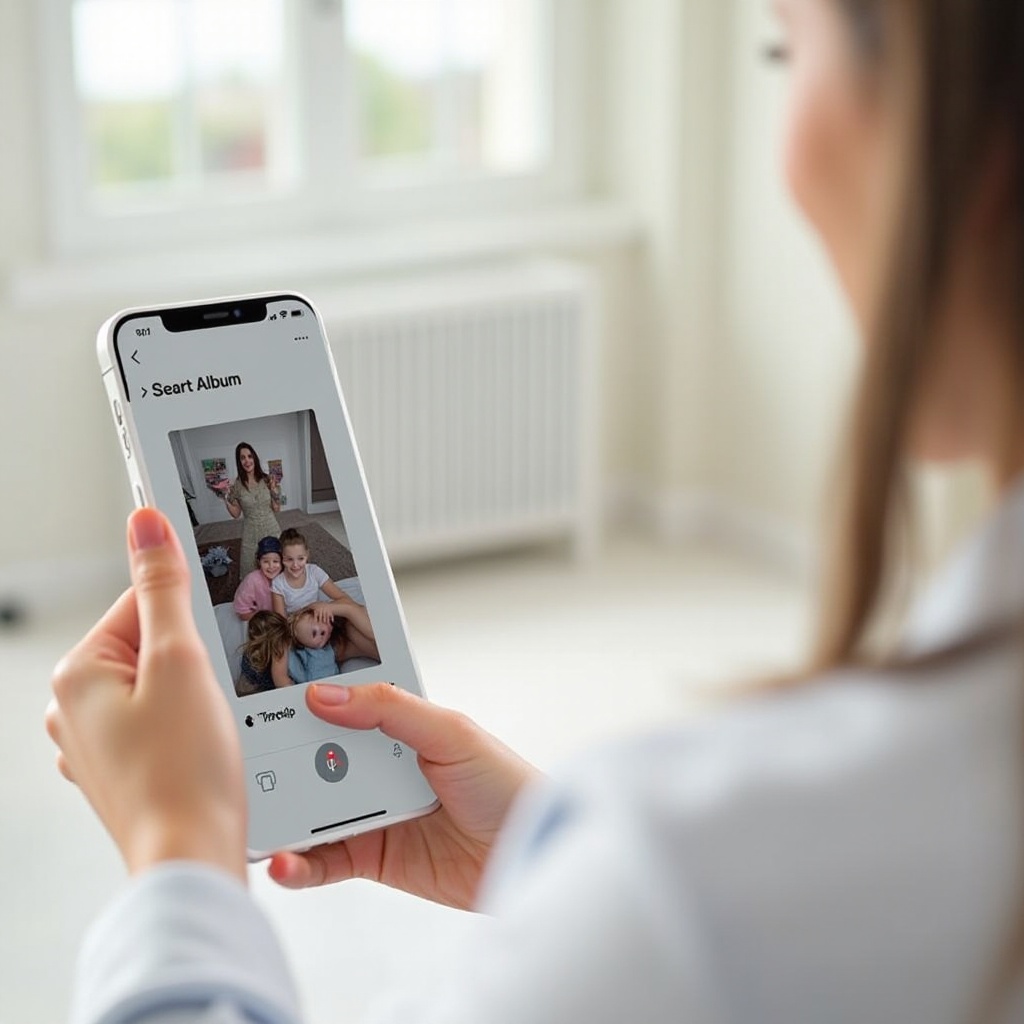
การใช้แอปรูปภาพในการแชร์อัลบั้ม
แอปรูปภาพบน iPhone เป็นเครื่องมือที่มีความหลากหลายสำหรับการจัดระเบียบและแชร์รูปภาพ นี่คือวิธีที่คุณสามารถแชร์อัลบั้มผ่านแอปรูปถ่าย:
- เปิดแอปรูปภาพ: ค้นหาและแตะที่แอปรูปภาพ
- ไปที่อัลบั้ม: แตะที่แท็บ ‘อัลบั้ม’ ที่ด้านล่างของหน้าจอ
- เลือกอัลบั้ม: เลือกอัลบั้มที่คุณต้องการแชร์
- แตะที่ไอคอนการแชร์: ค้นหาและแตะที่ไอคอนการแชร์ (เป็นรูปสี่เหลี่ยมจัตุรัสที่มีลูกศรชี้ขึ้น)
- เลือกตัวเลือกการแชร์: เลือก ‘เพิ่มไปยังอัลบั้มที่แชร์’ แล้วเลือกหรือตั้งค่าอัลบั้มที่แชร์ใหม่
- เชิญผู้ติดต่อ: ใส่รายละเอียดการติดต่อของผู้ที่คุณต้องการแชร์อัลบั้มด้วย
ผู้ติดต่อที่เลือกจะได้รับเชิญและเมื่อยอมรับแล้ว พวกเขาจะสามารถดูและเพิ่มรูปภาพลงในอัลบั้มที่แชร์ได้
การแชร์อัลบั้มผ่าน iCloud
การแชร์อัลบั้มผ่าน iCloud เป็นฟีเจอร์หลักของ iOS เพื่อให้การเข้าถึงและการทำงานร่วมกันได้ง่ายขึ้น ทำตามขั้นตอนเหล่านี้:
- เปิดการตั้งค่า: แตะที่แอปการตั้งค่า
- แตะที่ชื่อของคุณ: เลือก Apple ID ของคุณด้านบน
- เลือก iCloud: ไปที่การตั้งค่า iCloud
- เปิดใช้ “อัลบั้มที่แชร์”: ตรวจสอบให้แน่ใจว่าเปิดใช้ “อัลบั้มที่แชร์”
- เปิดแอปรูปภาพ: กลับไปที่แอปรูปภาพ
- เลือกอัลบั้ม: เลือกอัลบั้มที่คุณต้องการแชร์
- แตะไอคอนการแชร์: แตะที่ไอคอนการแชร์แล้วเลือก “การแชร์รูปรูปผ่าน iCloud”
- เชิญผู้เข้าร่วม: เพิ่มที่อยู่อีเมลหรือหมายเลขโทรศัพท์ของผู้ติดต่อของคุณ
ด้วย iCloud คุณสามารถให้เรียบช่วยในการซิงโครไนส์อัลบั้มของคุณข้ามอุปกรณ์หลาย ๆ เครื่องและแชร์ได้อย่างสะดวก
สำรวจวิธีการแชร์อื่น ๆ
ในขณะที่ iCloud มีความสามารถรอบตัว ยังมีวิธีอื่น ๆ สำหรับการแชร์รูปถ่ายเพื่อรองรับความต้องการและสถานการณ์ต่าง ๆ ตัวอย่างเช่น ถ้าคุณต้องการแชร์อัลบั้มอย่างรวดเร็วกับเพื่อนใกล้เคียง AirDrop เป็นตัวเลือกที่ยอดเยี่ยม สำหรับการเข้าถึงกลุ่มคนที่กว้างขึ้น การแชร์ผ่านแพลตฟอร์มโซเชียลมีเดียอาจจะเหมาะสมกว่า
AirDrop สำหรับการแชร์ในท้องถิ่น
AirDrop ช่วยให้สามารถแชร์ได้อย่างรวดเร็วระหว่างอุปกรณ์ Apple ที่อยู่ใกล้เคียง:
- เปิดใช้ AirDrop: ปัดลงจากมุมขวาด้านบนเพื่อเข้าสู่ศูนย์ควบคุม จากนั้นกดและค้างส่วนการเชื่อมต่อเพื่อเปิดใช้ AirDrop
- เลือกอัลบั้ม: ในแอปรูปภาพ เลือกอัลบั้มแล้วแตะที่ไอคอนการแชร์
- เลือกอุปกรณ์: เลือกอุปกรณ์เฉพาะของคนที่อยู่ใกล้คุณที่คุณต้องการแชร์อัลบั้มด้วย
แพลตฟอร์มโซเชียลมีเดีย
คุณสามารถแชร์อัลบั้มได้โดยตรงผ่านแพลตฟอร์มโซเชียลมีเดียเช่น Facebook หรือ Instagram:
- เปิดอัลบั้ม: เลือกอัลบั้มแล้วแตะที่ไอคอนการแชร์
- เลือกแพลตฟอร์ม: เลือกแพลตฟอร์มโซเชียลมีเดีย (เช่น Facebook, Instagram) ที่คุณต้องการแชร์
- ปรับแต่งโพสต์: เพิ่มข้อความหรือแท็กก่อนที่จะเผยแพร่
บริการคลาวด์บุคคลที่สาม
สำหรับผู้ที่ชื่นชอบบริการเช่น Dropbox หรือ Google Drive:
- อัปโหลดรูปภาพ: อัปโหลดอัลบั้มไปยังแอปบริการคลาวด์บุคคลที่สาม
- สร้างลิงก์: สร้างลิงก์ที่สามารถแชร์ได้
- แชร์ลิงก์: ส่งลิงก์ผ่านอีเมลหรือแอปส่งข้อความ
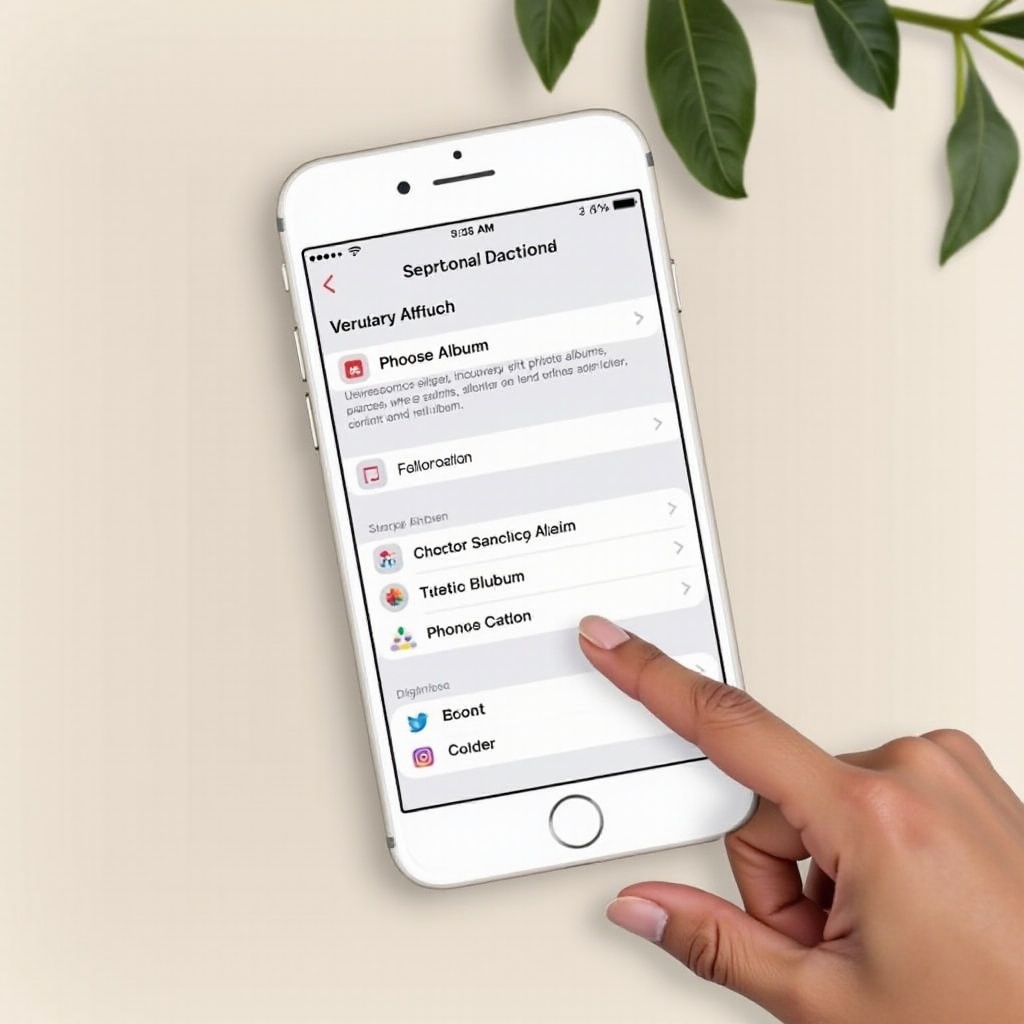
การจัดการและอัปเดตอัลบั้มที่แชร์
หลังจากที่คุณแชร์อัลบั้มแล้ว การจัดการและอัปเดตอัลบั้มเป็นสิ่งสำคัญในการรักษาความเรียบร้อยและความปลอดภัย แอปรูปและ iCloud มีตัวเลือกสะดวกสำหรับการจัดการงานเหล่านี้อย่างมีประสิทธิภาพ
การจัดการการอนุญาต
ควบคุมว่าใครสามารถดูและเพิ่มรูปในอัลบั้มของคุณ:
- เปิดอัลบั้มที่แชร์: ในแอปรูปภาพ เลือก ‘แชร์’ และเลือกอัลบั้มของคุณ
- แตะที่คน: ค้นหาตัวเลือก ‘คน’
- ปรับการตั้งค่า: เปลี่ยนการตั้งค่าสำหรับผู้ติดตามหรือลบคนที่ต้องการ
การเพิ่ม/ลบรูปภาพ
อัปเดตอัลบั้มของคุณอย่างต่อเนื่องโดย:
- เลือกอัลบั้ม: เปิดอัลบั้มที่แชร์ของคุณ
- เพิ่มรูปภาพ: ใช้ไอคอน ‘+’ เพื่อเพิ่มรูปภาพเพิ่มเติม
- ลบรูปภาพ: แตะ ‘เลือก’ เลือกรูปภาพ และแตะไอคอนถังขยะเพื่อเอาออก
การตรวจสอบการมีส่วนร่วม
ติดตามการเพิ่มรูปภาพใหม่โดย:
- ตรวจสอบการแจ้งเตือน: เปิดใช้งานการแจ้งเตือนสำหรับอัลบั้มที่แชร์
- ทบทวนส่วนเพิ่ม: เปิดอัลบั้มที่แชร์และดูการมีส่วนร่วมใหม่จากผู้อื่น
การแก้ไขปัญหาทั่วไป
แม้แต่ขั้นตอนที่ตรงไปตรงมา คุณอาจพบปัญหาบางอย่างขณะการแชร์อัลบั้ม:
- ตรวจสอบการเชื่อมต่อ: ตรวจสอบให้แน่ใจว่าทั้งคุณและผู้รับของคุณมีการเชื่อมต่ออินเทอร์เน็ตที่เสถียร
- อัปเดต iOS: ตรวจสอบให้แน่ใจว่าอุปกรณ์มีการใช้งาน iOS เวอร์ชันล่าสุด
- เชิญผู้เข้าร่วมใหม่: หากมีคนไม่สามารถเข้าถึงอัลบั้มที่แชร์ได้ ให้ลบพวกเขาแล้วส่งคำเชิญใหม่
- ปัญหาที่เก็บ: ตรวจสอบให้แน่ใจว่าที่เก็บ iCloud ไม่เต็มซึ่งอาจป้องกันการแชร์
สรุป
การแชร์อัลบั้มที่มีอยู่ใน iPhone ของคุณช่วยกระจายความสุขและเชื่อมต่อทุกคนผ่านรูปภาพ โดยปฏิบัติตามขั้นตอนในคู่มือนี้ คุณจะสามารถแชร์อัลบั้มของคุณได้อย่างง่ายดาย จัดการอย่างปลอดภัย และแก้ไขปัญหาที่เกิดขึ้น สุขสันต์การแชร์!
คำถามที่พบบ่อย
ฉันจะแชร์อัลบั้มกับคนที่ไม่ใช่ผู้ใช้ iPhone ได้อย่างไร?
คุณสามารถแชร์อัลบั้มผ่านลิงก์สาธารณะหรือใช้บริการคลาวด์ของบุคคลที่สามเช่น Google Drive หรือ Dropbox
ฉันสามารถจำกัดให้ใครเห็นอัลบั้มที่แชร์ได้ไหม?
ใช่ คุณสามารถจัดการสิทธิ์ผ่านการตั้งค่าอัลบั้มที่แชร์ในแอพ Photos หรือ iCloud โดยจำกัดการเข้าถึงเฉพาะผู้ที่ได้รับเชิญเท่านั้น
ฉันควรทำอย่างไรหากมีคนไม่สามารถเข้าถึงอัลบั้มที่แชร์ได้?
ตรวจสอบให้แน่ใจว่าอีเมลของผู้รับถูกต้อง พวกเขาได้รับคำเชิญและอุปกรณ์ของพวกเขาได้รับการอัปเดต การเชิญอีกครั้งอาจช่วยได้